DDD North 2013 was a fantastic community conference but sadly I didn’t get chance to deliver my grok talk on Generation 2 virtual machines. A few people came up to me beforehand to say they were interested in the topic, and a few more spoke to me afterwards to ask if I would blog. I had planned to write a post anyway, but when you know it’s something people want to read you get a bit more of a push.
This post will cover two areas of Hyper-V in Windows 8.1 and Server 2012: Generation 2 virtual machines which are completely new and a number of changes that should apply to all VMs, be they gen 1 or gen 2. What I not going to cover, as it’s a post all of it’s own, is the new and improved software-defined-networking in hyper-v.
Generation Next
As you can see in the screenshot below, when creating a virtual machine in the Windows 8.1 and Server 2012 you are asked which generation of VM you want. The screen gives a brief and reasonable summary of what the differences are… to a point.
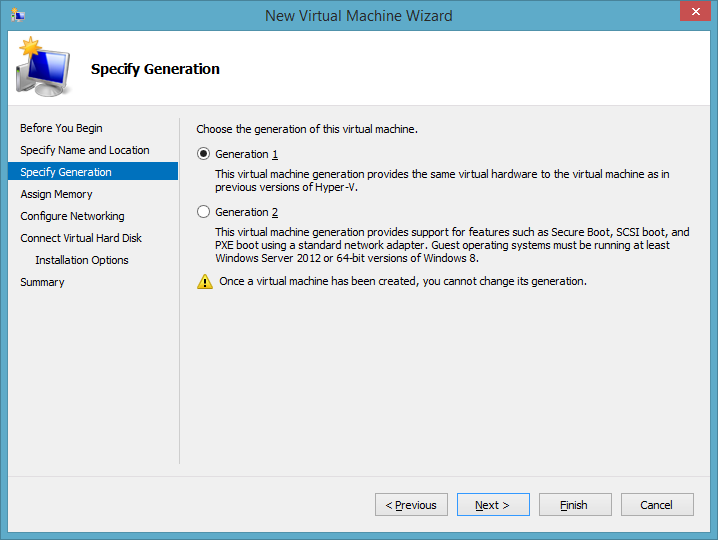
Generation 1 virtual machines are a mix of synthetic and emulated hardware. This goes all the way back to previous virtualisation solutions where the virtual machine was usually a software emulation of the good old faithful Intel 440BX motherboard.
- The emulated hardware delivered a high level of compatibility across a range of operating systems. Old versions of DOS, Windows NT, Netware etc would all fairly happily boot and run on the 440BX hardware. You didn’t get all the cleverness of a guest that knew it was inside a VM but it worked.
- PXE (network) boot was not possible on the implementation of the synthetic network adapter in Hyper-V. That meant that you had to use the emulated NIC if you wanted to do this.
- Virtual hard disks could be added to the virtual SCSI adapter whilst the machine was running, but not the IDE adapter. You couldn’t boot from a SCSI device, however, so many machines had to have drives on both devices.
- Emulated keyboard controllers and other system devices were also implemented for compatibility.
Generation 2 virtual machines get rid of all that legacy, emulated hardware. From what I’ve read and heard, all the devices in a generation 2 VM are synthetic, software generated. This makes the VM leaner and more efficient in how it uses resources, and potentially faster as gen 2 VMs are much closer to the kind of hardware found in a modern PC.
There are three key changes in Gen as far as most users are concerned:
- SCSI disks are not bootable. There is no IDE channel at all; all drives (VHD or virtual optical drive) are now on the SCSI channel. This is far simpler than before.
- Synthetic network adapters support PXE boot. Gone is the old legacy network adapter.
- The system uses UEFI rather than BIOS. That means you can implement secure boot on a VM. Whilst this might sound unnecessary it could be of great interest to organisations where security is key.
The drawback of gen 2 is that, right now, only Windows 8, Server 2012 and their respective new updated versions can be run as a guest in a gen 2 VM. I’m not sure that this will change in terms of Microsoft operating systems, but I do expect a number of Linux systems to be able to join the club eventually. I have done a good deal of experimentation here, with a large range of Linux distributions. Pretty much across the board I could get the installation media to boot but install failed because the hardware was unknown. What this means is that when Microsoft release new versions of the hyper-v kernel additions for Linux we should see support expand in this regard.
The screenshot below shows the new hardware configuration screen for a generation 2 virtual machine. Note the much shorted list of devices in the left hand column:
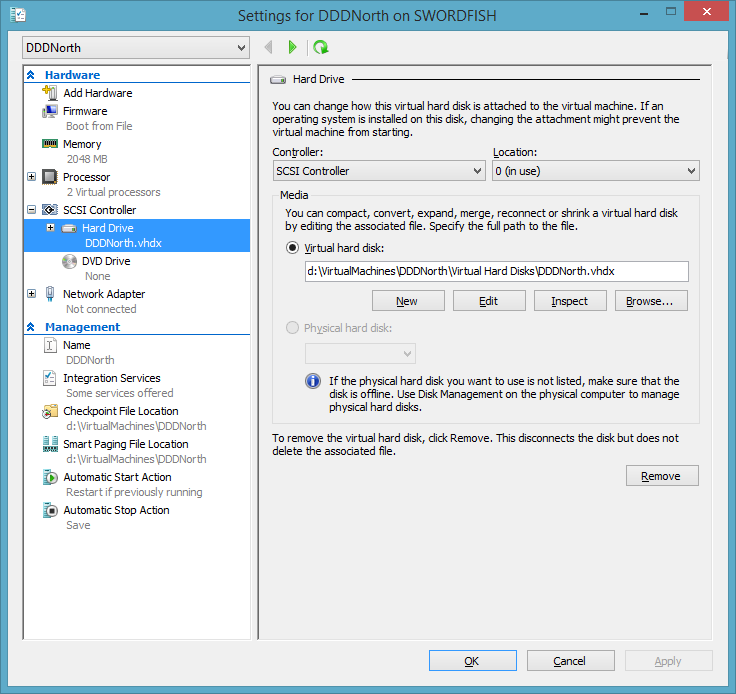
Useful changes across generations
There have been some other changes that, in theory, span generations. More on that in a bit.
Drives
When Server 2012/Windows 8 arrived, Microsoft added bandwidth management for VMs. That useful for IT pros who want to manage what resources servers can consume but it’s also jolly handy for developers who would like to try low bandwidth connections during testing. We can’t do anything about latency with this approach, but it’s nice to be able to dial a connection down to 1Mb to see what the impact is.
Server 2012 R2/Windows 8.1 add a similar option for the virtual hard drive. We can now specify QoS for the virtual hard disks, in IoPs. The system allows you to set a minimum and maximum. It’s important to remember here that this does depend on the physical tin beneath your VM. I run two SSDs in my laptops now, but before that my VMs ran on a 5400rpm drive. Trying to set a high value for minimum IoPs wouldn’t get me very far here. What is more useful, however, is being able to set the maximum value so we can start to simulate slow drives for testing.
As with network bandwidth management, I think this is also a great feature for IT pros who need to manage contention between VMs and focus resource on key machines.
The screenshot below shows the disk options screen with QoS and more.
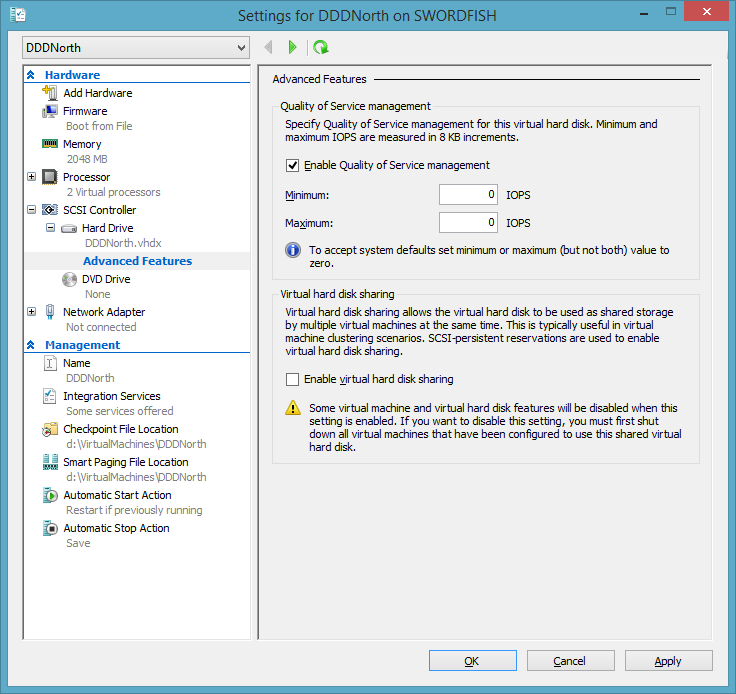
Also new is the ability to resize a VHD that is attached to a running machine. This is only possible with disks attached to SCSI channels, so gen 2 VMs may get more benefit here. Additionally, VHDs can now be shared between VMS. Again, this is SCSI only but this is a really useful change because it means we can build clusters with shared storage hosted on VHDs rather than direct attached iSCSI or fibrechannel. The end result is to make more options available to the little guys who don’t have the resources for expensive tin. It’s also great for building test environments that need to mirror those of a customer – we do that all the time and it’s going to give us lots of options.
Networks
I already said that I’m not going to dive into the new software-defined-networking here. If terms like NVGRE get you excited then there are people with more knowledge of comms than I have writing on the subject. Suffice to say it looks really useful for IT pros but not really for developers, I don’t think.
Also not much use for developers but incredibly useful for developers is the new Protected Network functionality. The concept of this is really simple and so, so useful:
Imagine you have a two node cluster. Each node has a network connection for VMs, not shared by the host OS, and one for the OS itself that the cluster uses. Node 1 suddenly loses connectivity on the VM connection. What happens? Absolutely nothing with Server 2012 because the VMs are still running and nothing knows that the VMs no longer have connectivity. With Server 2012 R2/Windows 8.1 you can enable protect network for the virtual adapter. Now, the systems are checking connectivity to the VM and in our scenario all the VMs on node 1 will fail merrily over to node 2, which still has a connection.
I know we will find this new feature useful on our clustered, production VM hosts. Again, this really helps smaller organisations get better resilience from simpler hardware solutions.
The screenshot below shows the advanced options for a network adapter with network protection enabled.
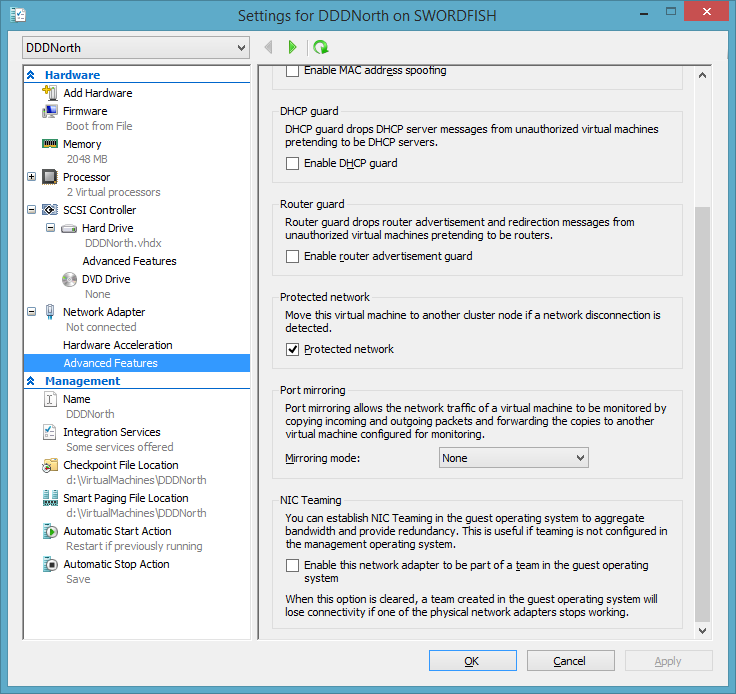
Enhanced session mode
I said that, in theory, many of the new changes are pan-generation (and pan-guest OS). According to the documentation, enhanced session mode should work on more than just Windows 8.1 or Server 2012 FR2 guest operating systems. In practice, I have not found this to be the case, even after updating the VM additions on my machines to the latest version.
It is useful, however. When you enable enhanced session mode then, providing you have enabled remote desktop on the guest, this will be used to connect to the VM. Even if the guest has no network connection to the host OS, or even a network adapter!).
The screenshot below shows the option for enhanced session mode. This is enabled by default in Windows 8.1 and disabled by default in Server 2012 R2.
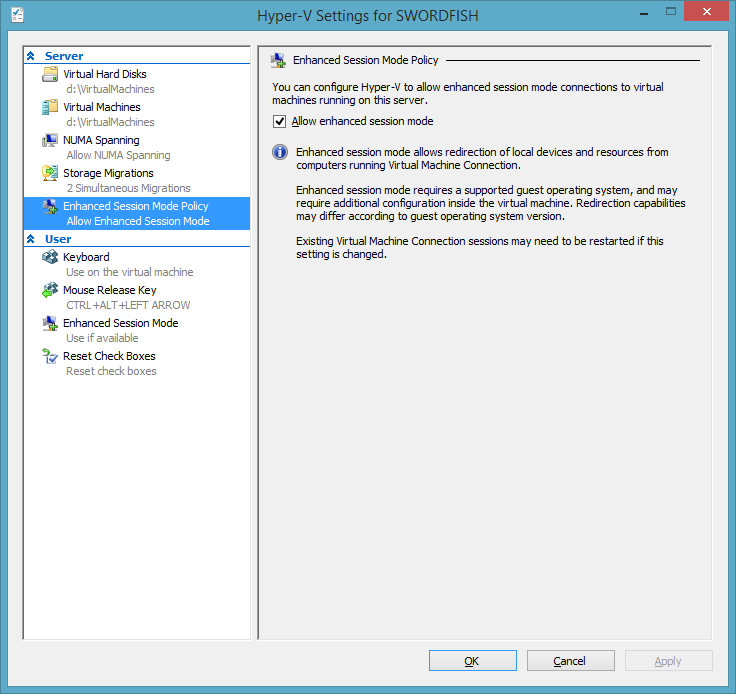
When you have the option enabled you will see a new button on the right of the toolbar, as shown in the image below.

That little PC with a plus symbol toggles the VM connection between old-style and the new, RDP-based connection. The end result is that you get more screen resolution choices, you can copy and paste properly between your host and the VM (no more paste keystrokes and you can copy files and documents!) and all the USB device pass-through from the host works too.
For developers working inside a VM this is is great – no more needing network connections to be able to RDP into a box. That means that you can run sensitive VMs, or multiple copies of a VM on multiple machines much more easily than before. If you enable the new connection mode on a VM, and restart it, when the VM begins to boot it connects in the old way, but as soon as it detects the RDP service on the guest you get a dialog asking you for the new resolution and it swtiches to the RDP style connection. It’s great.
I’m hoping that there will either be updates for older Microsoft OS versions, or updated VM additions that will give a consistent result that I have no so far experienced. In theory, updates to the Linux kernel additions could also add this new connection type, but again, so far my experience is that it doesn’t work right now.
Summary
To sum up then:
- Generation 2 VMs – leaner, meaner and simpler all round but limited to the latest Microsoft desktop and server OS’. I can’t see a reason not to use them for the latest OS version.
- Disk QoS – should be really useful for dev/test when you need to simulate a slow drive. Great for IT pros to manage environments with a mix of critical and non-critical VMs.
- Online VHD resizing. There are so many times I’ve needed this on dev/test in the last few months alone. Shame it’s SCSI only so you can’t grow the OS disk on a gen 1 VM but you can’t have everything.
- Shared VHD. Another useful new option that will help building dev/test environments and will also be useful for smaller organisations who want to build things like virtualised clustered file servers using a cluster shared volume (CSV).
- Network protection. Great for IT pros running host clusters. Can’t see a use for devs.
- Enhanced session mode. Useful all round, especially for devs who want to easily work on a VM. Useful for IT pros who need to copy stuff on to running VMs, but so far my experience is mixed as it only works on Windows 8.1 and Server 2012 guests.
Windows 8.1 is already on MSDN and TechNet so if you’re a dev or IT Pro with the right subscriptions, why aren’t you trying this stuff already? For everybody else, the 18th of this month sees general availability and I expect evaluation media will be available for you to play with.